Compartir en casa es una de esas grandes características que todo el mundo deja de lado nada más verla y se olvida de ella para siempre. Esta tecnología se introdujo por primera ver en el nuevo iTunes 9 aunque lo cierto es que apenas se usa.
El mayor problema es que a simple vista no hay ninguna diferencia con una característica bastante antigua de iTunes, hablo de la opción de compartir bibliotecas mediante una red.
Es cierto, a simple vista parece lo mismo, aunque hay una característica fundamental que la nueva opción incluye, la capacidad de copiar contenido.
Esa “tontería” es lo que hace de Compartir en casa algo mucho más útil que un simple acceso remoto a nuestra música dentro de una red. Gracias a esta opción también podemos tener todos nuestros ordenadores y sus respectivos iTunes sincronizados de forma que con añadir la música en uno de los terminales, podremos duplicarla en el resto de equipos.
Configurar Compartir en casa
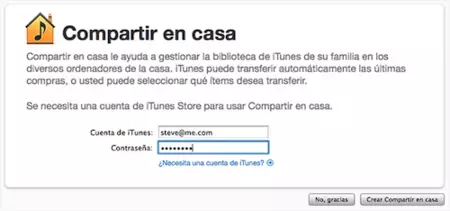
Por temas de licencias, para usar esta característica necesitas de una cuenta iTunes Store, como siempre Apple afirma que ningún dato será registrado, esperemos que así sea.
La primera vez que pulsemos sobre el icono de Compartir en casa se mostrará una ventana explicando qué es y como funciona el sistema, también nos pedirá una cuenta de la iTunes store que tendremos que añadir para poder utilizar el sistema.
Para poder visualizar este icono necesitas lógicamente tener más de un ordenador en casa y ambos con iTunes abierto y con la opción “compartir biblioteca activada”.
Una vez cargada la ventana “de verdad” y seleccionada la biblioteca de otro Mac se mostrarán las distintas opciones, no son muy extensas y se resumen en tres botones situados en la parte inferior de la ventana, estas son:
-
Items a mostrar.
-
Ajustes.
-
Importar.
Desde la opción “Items a mostrar” podemos seleccionar entre la opción de mostrar toda la bilbioteca (algo poco útil) o mostrar los ítems que no que no están en tu blibioteca, algo mucho más practico.
De esta forma, si pulsamos esta opción podremos ver de un vistazo cuales son los archivo que no tenemos en nuestro ordenador pero si que están en el ordenador origen de la música.
Desde la opción Ajustes podemos activar la opción de copiar de forma automática las compras realizadas desde un Mac, el problema de esta opción es que únicamente sirve con los archivos comprados dentro de la iTunes Store, aunque podemos seleccionar que se sincronicen de forma autónoma las aplicaciones (esto es francamente cómodo para sincronizar el iPhone desde dos ordenadores distintos).
Por último tenemos la opción “importar“, una vez hemos seleccionado el contenido a copiar sólo necesitamos pulsar en importar para que se copien en nuestra biblioteca. La copia es realmente rápida y en cuestión de pocos segundos tendremos nuestras bibliotecas al día.




Ver 28 comentarios